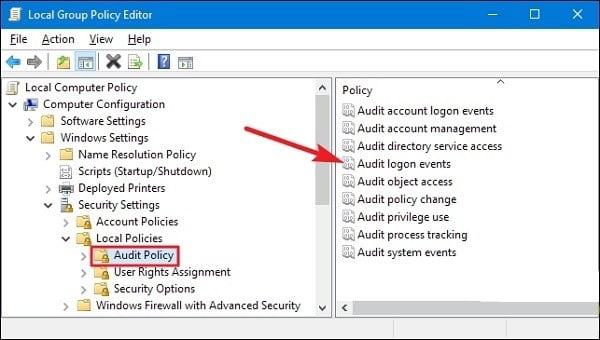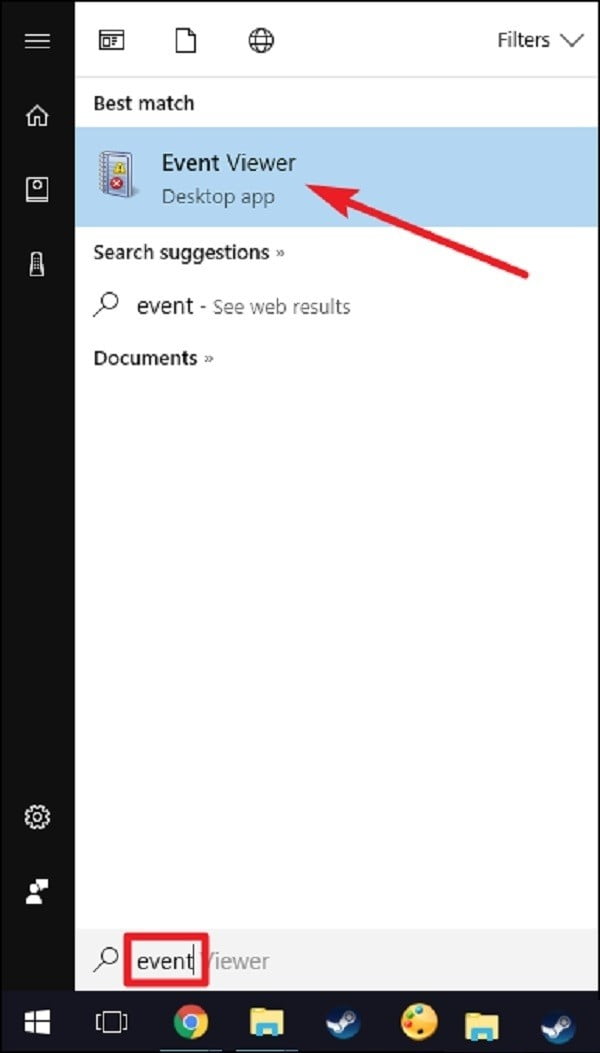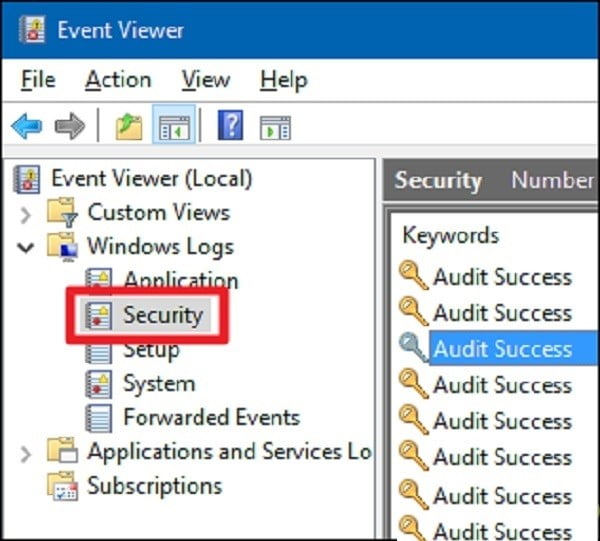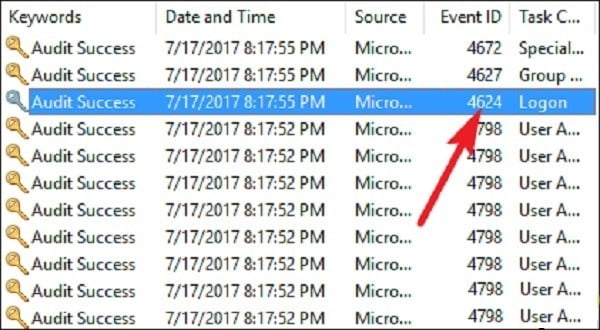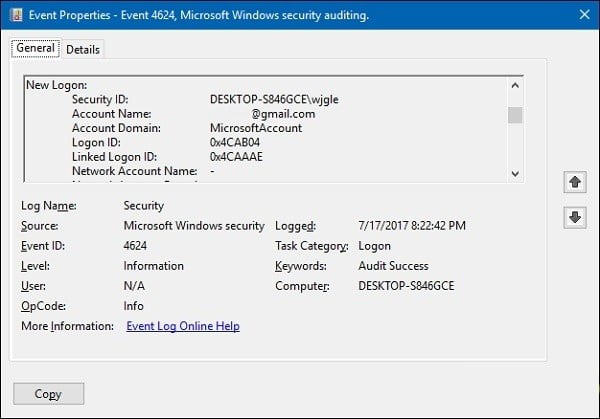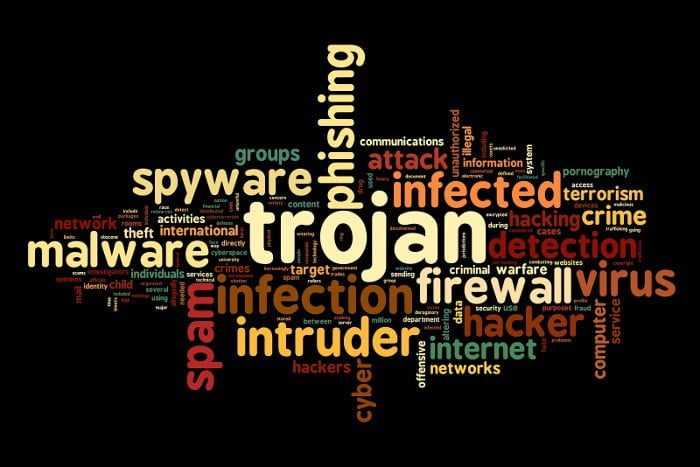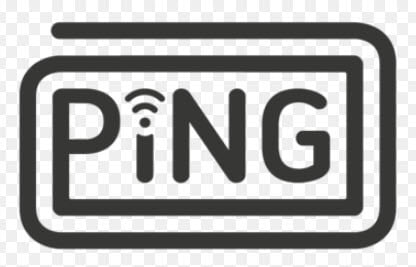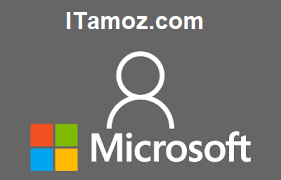چگونه بفهمیم چه کسی با لپ تاپ یا کامپیوترما چه کاری انجام داده!
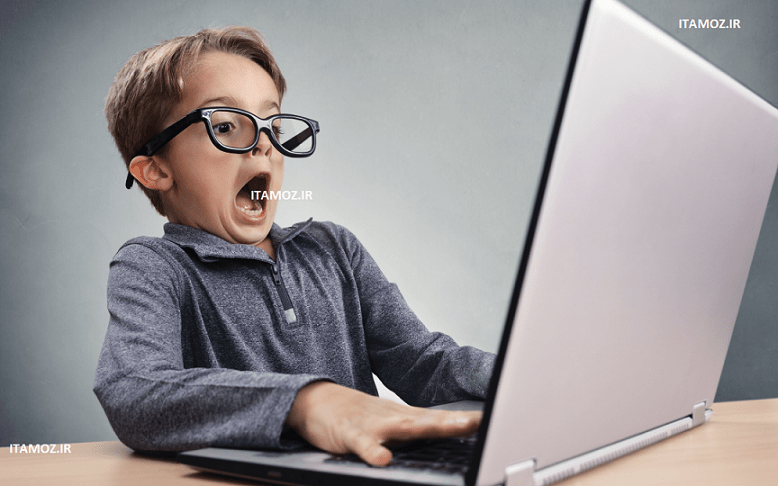
جاسوسی در کامپیوتر خودمان و بفهمیم چه کسی با لپ تاپ یا کامپیوترما چه کاری انجام داده!
میخواهید بدانید در نبود شما چه
کسانی وارد لپ تاپ یا کامپیوتر شده اند و چه مدت زمانی از آن استفاده کرده اند؟
در نسخه های حرفه ای ویندوز شما می توانید قابلیتی را در سیستم فعال کنید
و کسانی که وارد سیستم شما می شوند را ردیابی کنید.
امروز در انزل وب نحوه مشاهده جزئیات تمام فعالیت های انجام شده در ویندوز را به شما آموزش خواهیم داد.
روش فهمیدن مدت زمان کار و افرادی که در نبود شما از کامپیوتر استفاده کردند
How to See Who Logged Into a Computer
اگر سیستم و اطلاعات شخصی فرد در حال نظارت و بررسی باشد، سرقت و جاسوسی داده ها عواقب بسیار سنگینی برای وی به همراه دارد،
قبلا در انزل وب راجع به این مقوله در پست چگونه متوجه شویم که کامپیوتر ما کنترل و جاسوسی می شود ؟ صحبت کردیم.
علاوه براین روش شما می توانید با فعال کردن logon Auditing افرادی که وارد سیستم شما می شوند را نظارت کنید.
تنظیم Audit هم لاگین های محلی و هم لاگین های شبکه را ردیابی می کند.
Audit می تواند اکانت هایی که وارد سیستم شده اند و زمان ورود به سیستم را مشخص کند، حتی می توانید ببینید که کاربران در چه زمانی از سیستم خارج شده اند.
قبلا در انزل وب در مورد ردیابی دستگاه هایی که در نبود ما به پورت USB وصل شده اند صحبت کردیم، در ادامه در مورد نحوه ردیابی افرادی که به سیستم ما وارد شده اند صحبت خواهیم کرد.
توجه داشته باشید که Audit فقط در نسخه حرفه ای یا Professional ویندوز کار می کند،
بنابراین اگر از نسخه های خانگی یا Home استفاده می کنید این روش برای شما کار نمی کند.
این روش روی ویندوز ۷ و ۸ و ۱۰ کار می کند. ما در این آموزش از ویندوز ۱۰ استفاده خواهیم کرد، عکس ها کمی متفاوت خواهد بود اما روند کاملا یکسان است.
مشاهده جزئیات تمام فعالیت های انجام شده در ویندوز با فعال کردن Logon Auditing
برای فعال کردن logon Auditing شما باید Local Group Policy Editor که ابزاری قدرتمند است را استفاده کنید.
برای فعال کردن این ابزار عبارت gpedit.msc را در کادر جستجوی Start تایپ کنید و سپس نتیجه gpedit.msc را انتخاب کنید.
در Local Group Policy Editor در سمت چپ مسیر Local Computer Policy > Computer Configuration > Windows Settings > Security Settings > Local Policies > Audit Policy را دنبال کنید.
در سمت راست روی Audit logon events دابل کلیک کنید.
در پنجره properties قسمت Success را فعال کنید تا لاگ های یا ورد به سیستم ثبت شود.
گزینه Failure را فعال کنید تا ورودهای ناموفق به سیستم برایتان ثبت شود. روی دکمه OK کلیک کنید. حالا می توانید پنجره Editor Local Policy Group را ببندید.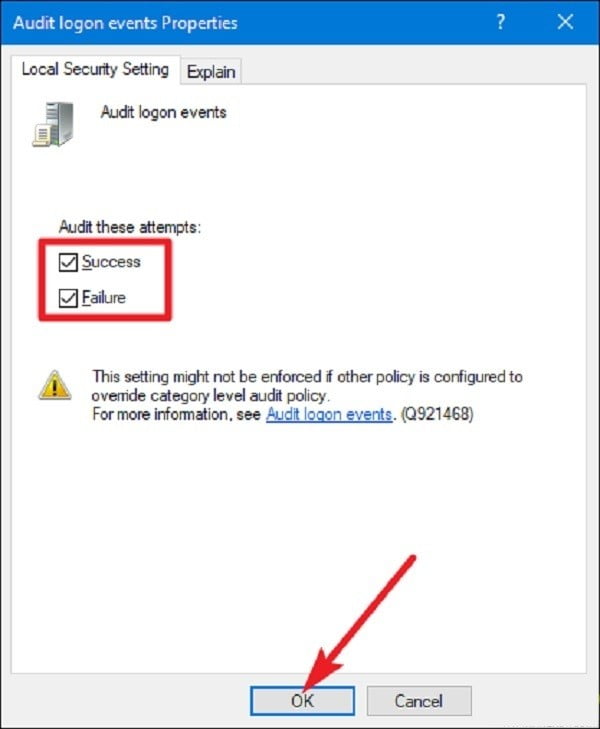
مشاهده رویدادهای ورود
پس از اینکه حسابرسی ورود را فعال کردید، ویندوز وقایع ورود به سیستم را همراه با نام کاربری و زمان ورود به سیستم را ضبط می کند.
شما می توانید این رویدادها را با استفاده از Event Viewer مشاهده کنید.
در کادر جستجوی start عبارت Event Viewer را تایپ کنید و سپس روی Event Viewer دابل کلیک کنید.
در پنجره Event Viewer در سمت چپ مسیر Windows Logs > Security را دنبال کنید.
در پنجره وسطی شما تعدادی رویداد Audit Success را مشاهده می کنید.
در بین آنها برای رویداد هایی با شناسه ۴۶۲۴ بگردید اینها رویدادهایی هستند که موفق به ورود شده اند.
شما می توانید جزئیات مربوط به یک رویداد را در قسمت پایین آن مشاهده کنید
همچنین می توانید روی یک رویداد دوبار کلیک کنید تا جزئیات برای شما نمایش داده شود
و اگر کمی به پایین جزئیات بروید می توانید اطلاعاتی مانند
نام حساب کاربری و زمان خروج یوزر مورد نظر (Logoff) را نیز مشاهده کنید.
علاوه براین شما می توانید روش دیگر مشاهده تاریخچه کارها را در پست
چگونه تاریخچه تمام کارهایی که کاربر در ویندوز انجام داده است را مشاهده کنیم?
جالبه ولی شدنی البته نا گفته نماند که نرم افزار هایی هم در این خصوص هستند
که دز زمان معین اسکرین شات میگیرند و تمام ریپورت ها را به صورت گرافیکی تر نمایش میدهند .
امیدوارم از این مطلب استفاده کنید و هر گونه سوال در این موارد بود و یا هر گونه راه حل دیگری اگر بود حتما با ما در میان بگذارید.
اگر شما نیز ترفند یا نرم افزاری را برای ردیابی افراد و مدت زمان استفاده آنها
از سیستم سراغ دارید آنها را در بخش نظرات به ما و دیگران معرفی کنید.